How to Host KML Files Using Google Docs
To get started, open Google Docs and sign in with your Google Account
Once you're inside Google Docs, hosting a KML takes just 5 easy steps:
- Click
 located in the upper left-hand corner of the screen
located in the upper left-hand corner of the screen - On the "Upload Files" screen that appears, click the "Select files to upload" link

- Find your KML file on your hard drive and press "Select"
- If you'd like, choose a Destination Folder from the drop-down menu on the bottom of the upload screen. Your KML will be stored in the Destination Folder once it's uploaded to Google Docs.

- Click "start upload" to upload your file
Once the upload is complete, click "back to Google Docs" to return to the Docs List page. The KML you just added should appear at the top of your Docs list.
How to get the URL of a KML you've hosted on Google Docs
Find your KML in your Docs list. If you just uploaded the KML, it should automatically appear at the top of your docs list. If you have trouble finding your KML, use the "Items by Type" drop-down in the left column of the docs list and select "Files." All your KMLs should be stored here.
Click your KML file to open it. Once inside your KML file, click the "Share" link and select "Get the Link to Share." Select the box that says "Allow anyone with the link to view (no sign-in required)" which will ensure that your KML is made public. Click "Save and Close."
When you return to the KML page, right-click on the download link, and in Firefox, select "Copy link location." This will copy the direct download for your KML to your clipboard.
How to Host KML Files Using Google Sites
Get started hosting your KML by going to the Google Sites Homepage. Sign in with your Google Account. You can also use the Free Website Template for Land Surveyors
- Create a page within your site that can host files. To do this, select
 from the top right-hand corner of your screen
from the top right-hand corner of your screen
- From the template screen that appears, select "File Cabinet." Enter a name for your new page and choose where you want it to be placed. Then click "Create Page."
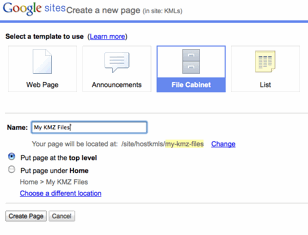
- You're now within the File Cabinet and you're ready to add files. Select "Add File," click "Browse," then find your file on your hard drive. Once you've selected your file, click "Upload." Your file is now successfully hosted on the File Cabinet within your site.
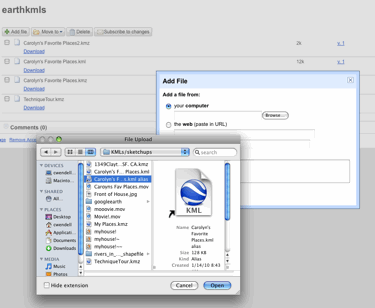
How to get the URL of a KML you've hosted on Google Sites
In Google Sites, go to your File Cabinet page and find your KML file. In Firefox, right-click on the "Download" hyperlink for that file and select "Copy Link Location." This will copy the URL of your hosted KML to your clipboard.
To host a KML, you upload a KML file onto a public site with a URL. Hosting a KML allows you to do the following:
- Add KML as a network link in Google Earth
- Use the Google Earth gadget to embed KML on your website
You can host your KML through Google Sites or Google Docs with your Google account. If you don't have a Google account, you can sign up here.
Replies
Very helpful Axemen.. I'm building an KML to RSS pipe...will report back soon..
That is all fine and dandy, however added presentation of what the results are from all that might be helpful. What a procedure!!! I am worn out reading it but I need to talk to a website builder to see what it will do for a website. You did a lot of work as it appears and those who understand it and what the goal is to start with will probably really like the step by step instructions. I need lots of pictures to understand. Thanks and keep up the good work.